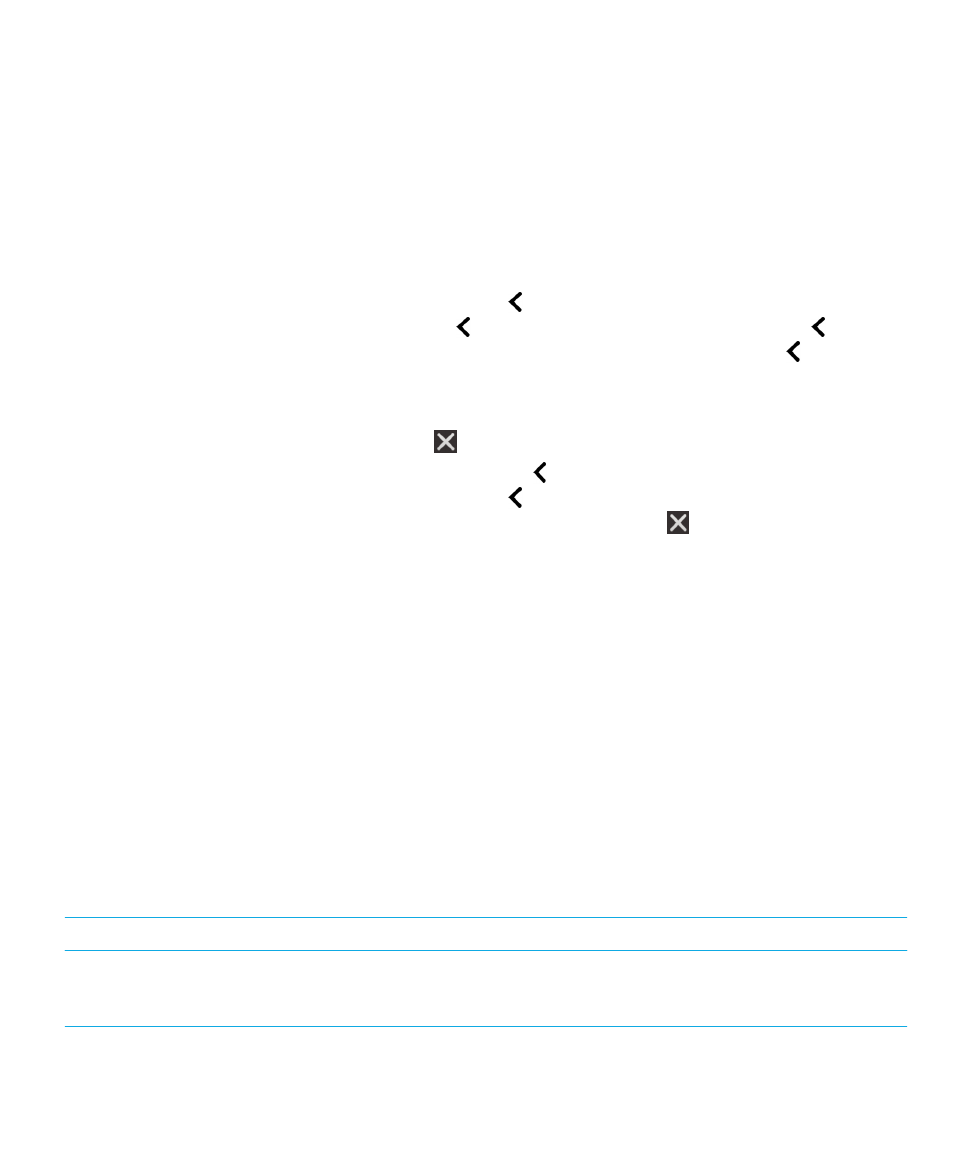
Mouvements pour BlackBerry Screen Reader
Si votre terminal BlackBerry est muni d'un pavé tactile, vous pouvez utiliser les mouvements BlackBerry Screen Reader sur
celui-ci et sur l'écran tactile.
Remarque: Lorsque BlackBerry Screen Reader est activé, vous pouvez utiliser uniquement les mouvements BlackBerry
Screen Reader sur le pavé tactile.
Mouvements pour le mode Tâches rapides
Le mode Tâches rapides permet de modifier les paramètres et d'accéder aux fonctionnalités BlackBerry Screen Reader.
Lorsque vous accédez au mode Tâches rapides, une liste des tâches disponibles apparait. Ces tâches s'effectuent en
3 secondes. Si vous n'effectuez aucune tâche, le terminal BlackBerry quitte ce mode et vibre brièvement pour vous
l'indiquer.
Pour accéder au mode Tâches rapides, faites glisser votre doigt vers le bas à droite.
Tâche
Mouvement
Ouvrir le volume du discours
Faites glisser votre doigt vers le haut pour augmenter le
volume. Faites glisser votre doigt vers le bas pour baisser le
volume.
Guide de l'utilisateur
Paramètres
204
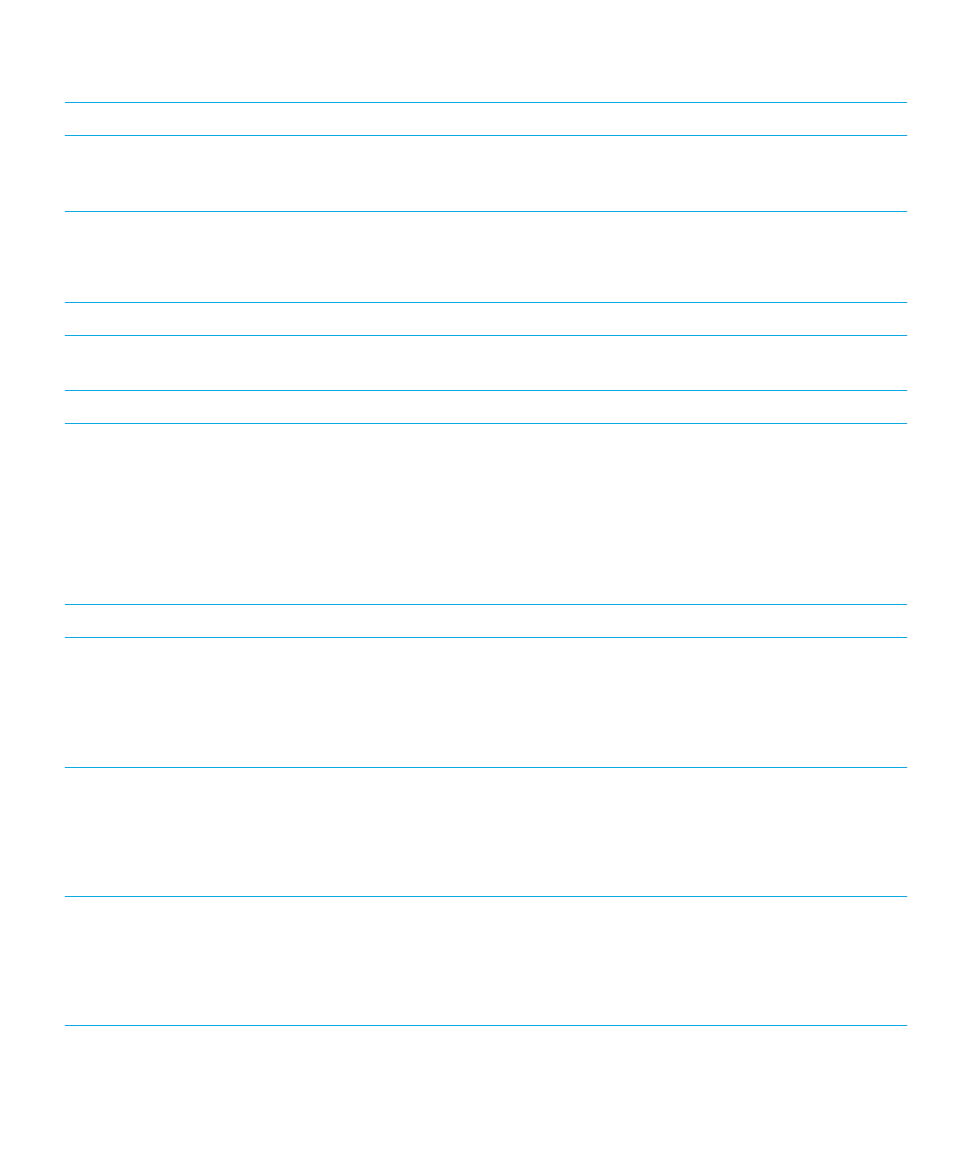
Tâche
Mouvement
Modifier la vitesse du discours
Faites glisser votre doigt vers la gauche pour réduire la
vitesse de parole. Faites glisser votre doigt vers la droite
pour augmenter la vitesse de parole.
Relire le dernier élément
Remarque: Vous pouvez revenir en arrière pour entendre
les 10 derniers éléments prononcés.
Faites glisser deux doigts vers le haut.
Épeler le dernier élément
Faites glisser deux doigts vers le bas.
Épeler le dernier élément utilisé à l'aide de l'alphabet
phonétique (par exemple, Alpha, Bravo, etc.)
Faites-glisser deux doigts vers le bas et maintenez-les
appuyés pour épeler phonétiquement le dernier élément.
Activer ou désactiver le mode écran sombre
Appuyez une fois avec deux doigts.
Mouvements pour naviguer sur votre terminal
Les mouvements débutant sur les bords de l'écran (glissement du doigt à partir du haut de l'écran pour accéder aux
paramètres ou glissement du doigt à partir du bas de l'écran pour réduire une application par exemple) dans l'application
BlackBerry Screen Reader sont identiques à ceux de toutes les autres applications. Toutefois, lorsque BlackBerry Screen
Reader est activé, vous pouvez utiliser des mouvements supplémentaires pour faciliter votre navigation.
Tâche
Mouvement
Définir le point de regard
Un point de regard peut être un champ, un bouton, une
zone de sélection, un lien, une application, un paragraphe,
une phrase, un mot, un titre, une image ou toute autre
élément de l'écran.
Appuyez sur le point de regard à l'aide d'un doigt.
Accéder au mode Découverte
Le mode Découverte vous permet de détecter et d'interagir
avec des points de regard, tels que des lettres, mots,
boutons, liens, éléments de menu et images. Ces points de
regard sont en surbrillance.
Maintenez votre doigt appuyé sur le point de regard puis
déplacez votre doigt. L'objet sous votre doigt devient le
point de regard.
Indiquer l'emplacement du point de regard sur votre écran. Appuyez sur l'écran une fois avec deux doigts.
Vous pouvez utiliser ce mouvement en guise de localisateur
de votre emplacement si vous vous perdez à l'écran. Le
BlackBerry Screen Reader lit la description, l'emplacement
du point de regard et le nom de l'application.
Activer un point de regard
Appuyez deux fois sur le point de regard à l'aide d'un doigt.
Guide de l'utilisateur
Paramètres
205
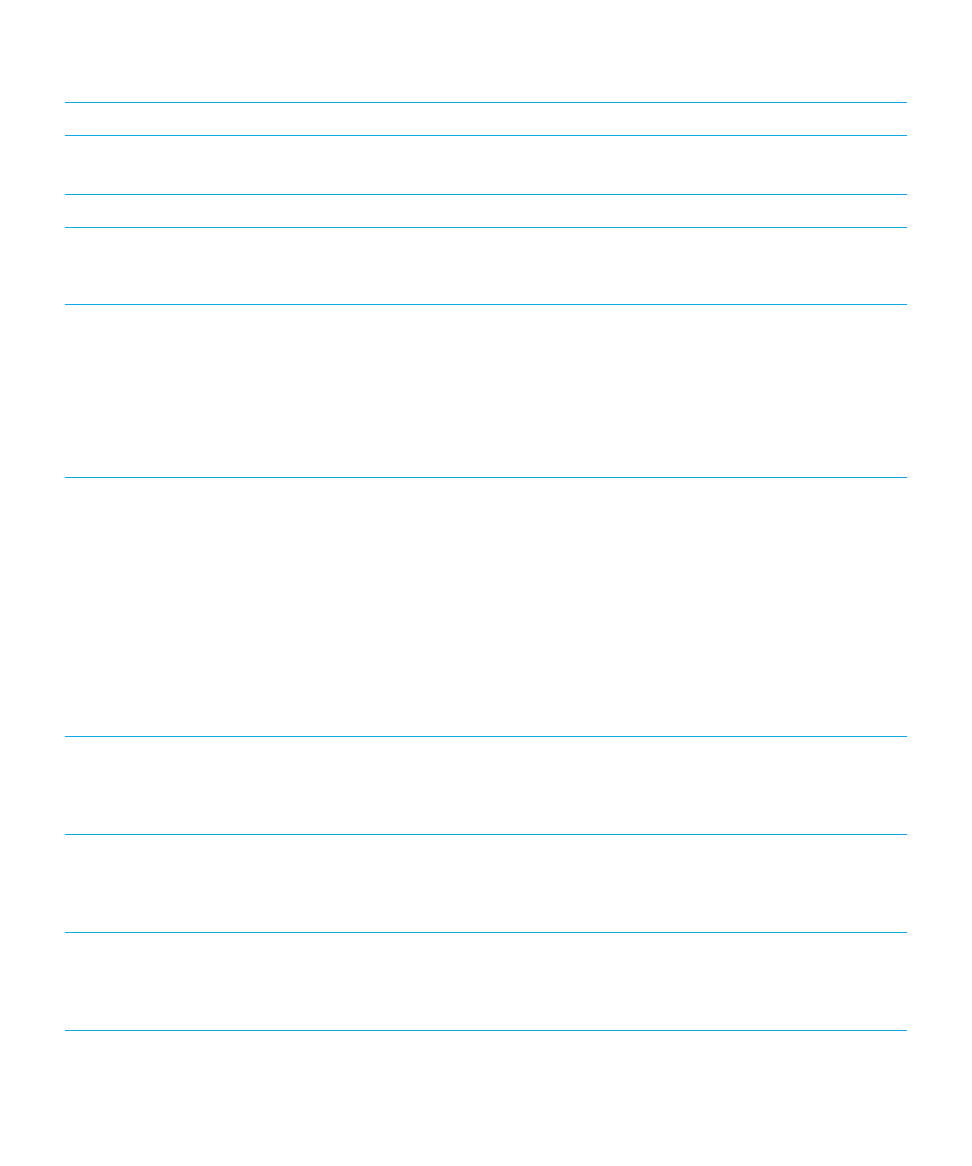
Tâche
Mouvement
Lorsque vous activez un point de regard, vous indiquez que
vous souhaitez interagir avec cette partie de l'écran.
Maintenir l'appui
Appuyez deux fois et maintenez votre doigt enfoncé.
Passer au point de regard précédent ou suivant
Faites glisser votre doigt vers la droite pour passer au point
de regard suivant. Faites glisser votre doigt vers la gauche
pour passer au point de regard précédent.
Effectuer un panoramique sur une liste ou faire défiler une
liste
Faites glisser deux doigts vers le haut de l'écran. Faites
glisser deux doigts vers le bas de l'écran. Cette action
définit un nouveau point de regard.
Un signal audio vous indique la fin de l'action de défilement
et la mise à jour du point de regard par BlackBerry Screen
Reader afin que vous puissiez continuer la lecture à partir
du nouvel emplacement.
Définir les champs sur un sélecteur
Remarque: Un sélecteur est un outil de sélection d'option
disposant de plusieurs options. Il peut par exemple s'agir
d'un sélecteur de date avec des colonnes vous permettant
de sélectionner le jour, la date et le mois.
Appuyez deux fois pour agrandir le sélecteur. Faites glisser
votre doigt vers le haut ou vers le bas pour trouver la valeur
correcte dans chaque colonne du sélecteur. Faites glisser
votre doigt vers la droite ou vers la gauche pour
sélectionner une autre colonne.
Un signal sonore vous indique que vous vous trouvez dans
la première ou la dernière colonne du sélecteur. Le
BlackBerry Screen Reader met à jour le point de regard et
lit la sélection par défaut de chaque colonne. Par exemple,
dans un sélecteur de date, la valeur par défaut est
généralement la date du jour.
Atteindre le haut ou le début d'une page, d'une liste, d'une
section, d'un champ de texte ou d'une zone d'affichage
Faites glisser deux doigts vers le haut et maintenez appuyé
pour atteindre le haut d'une page, d'une liste ou d'une
section, ou encore le début d'un champ de texte. Cette
action définit un nouveau point de regard.
Atteindre le bas ou la fin d'une page, d'une liste, d'une
section, d'un champ de texte ou d'une zone d'affichage
Faites glisser deux doigts vers le bas et maintenez appuyé
pour atteindre le bas d'une page, d'une liste ou d'une
section, ou encore la fin d'un champ de texte. Cette action
définit un nouveau point de regard.
Entrer en mode de navigation du texte
Appuyez pour convertir un champ de texte en point de
regard. Appuyez deux fois avec deux doigts pour entrer en
mode de navigation du texte. Le curseur est placé au début
du champ de texte.
Guide de l'utilisateur
Paramètres
206
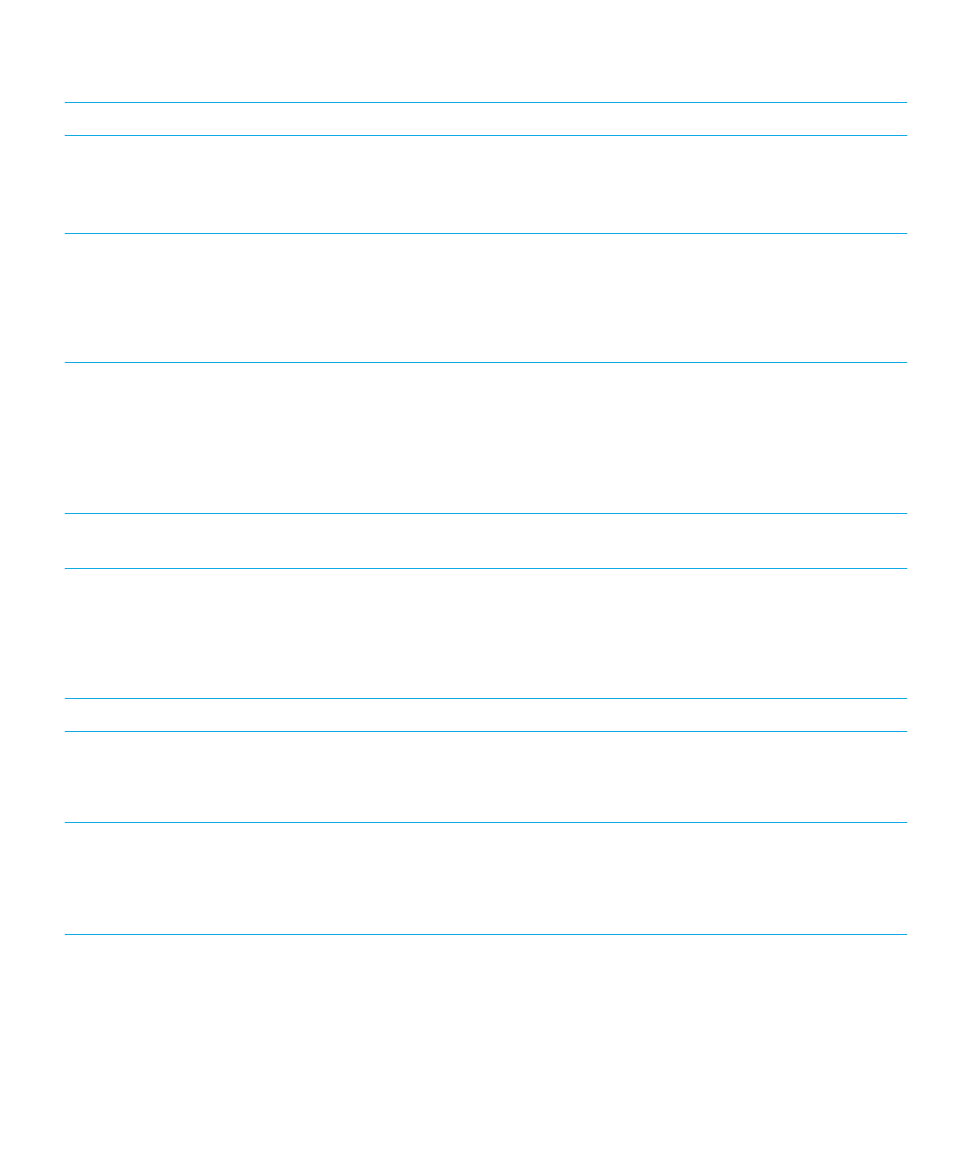
Tâche
Mouvement
Modifier une valeur du curseur
Avec le point de regard centré sur le curseur, faites glisser
votre doigt vers le haut pour augmenter la valeur du
curseur. Faites glisser votre doigt vers le bas pour réduire la
valeur du curseur.
Passer à la section de texte précédente ou suivante ou au
contenu Web précédent ou suivant
Une section de texte peut être un caractère, un mot, une
ligne, une phrase ou un paragraphe. Une section de
contenu Web peut être un titre ou un lien.
Dans le mode de navigation du texte, faites glisser votre
doigt vers la gauche pour passer à la section de texte ou de
contenu Web précédente. Faites glisser votre doigt vers la
droite pour passer à la section de texte ou de contenu Web
suivante.
Définir la taille d'un morceau de texte.
Un morceau de texte peut être un caractère, un mot, une
ligne, une phrase, un paragraphe ou bien un titre ou un lien
sur une page Web. La taille d'un morceau de texte permet
d'identifier la distance à parcourir vers l'avant ou l'arrière
dans un document, un contenu Web ou un autre texte.
Dans le mode de navigation du texte, faites glisser votre
doigt vers le haut pour augmenter la taille. À l'intérieur du
contenu, faites glisser votre doigt vers le bas pour en
réduire la taille.
Se déplacer vers la gauche, la droite, le haut ou le bas
Faites glisser trois doigts vers la gauche, la droite, le haut ou
le bas.
Arrêter la lecture du BlackBerry Screen Reader
Faites glisser un doigt vers le bas, puis vers la gauche.
Lorsque le BlackBerry Screen Reader lit une page de texte,
le point de regard reste sur le dernier élément lu afin que
vous puissiez reprendre votre lecture là où vous l'avez
arrêtée.
Effectuer l'action par défaut de l'application
Appuyez deux fois avec deux doigts.
Lire l'heure et la date
Remarque: Vous pouvez utiliser ce mouvement sur tous les
écrans, même en l'absence d'une barre d'état.
Faites glisser rapidement votre doigt vers le bas, puis vers le
haut.
Lire les informations de la barre d'état (y compris la batterie
et la connectivité réseau)
Remarque: Vous pouvez utiliser ce mouvement sur tous les
écrans, même en l'absence d'une barre d'état.
Faites glisser rapidement votre doigt vers le haut, puis vers
le bas.
Guide de l'utilisateur
Paramètres
207
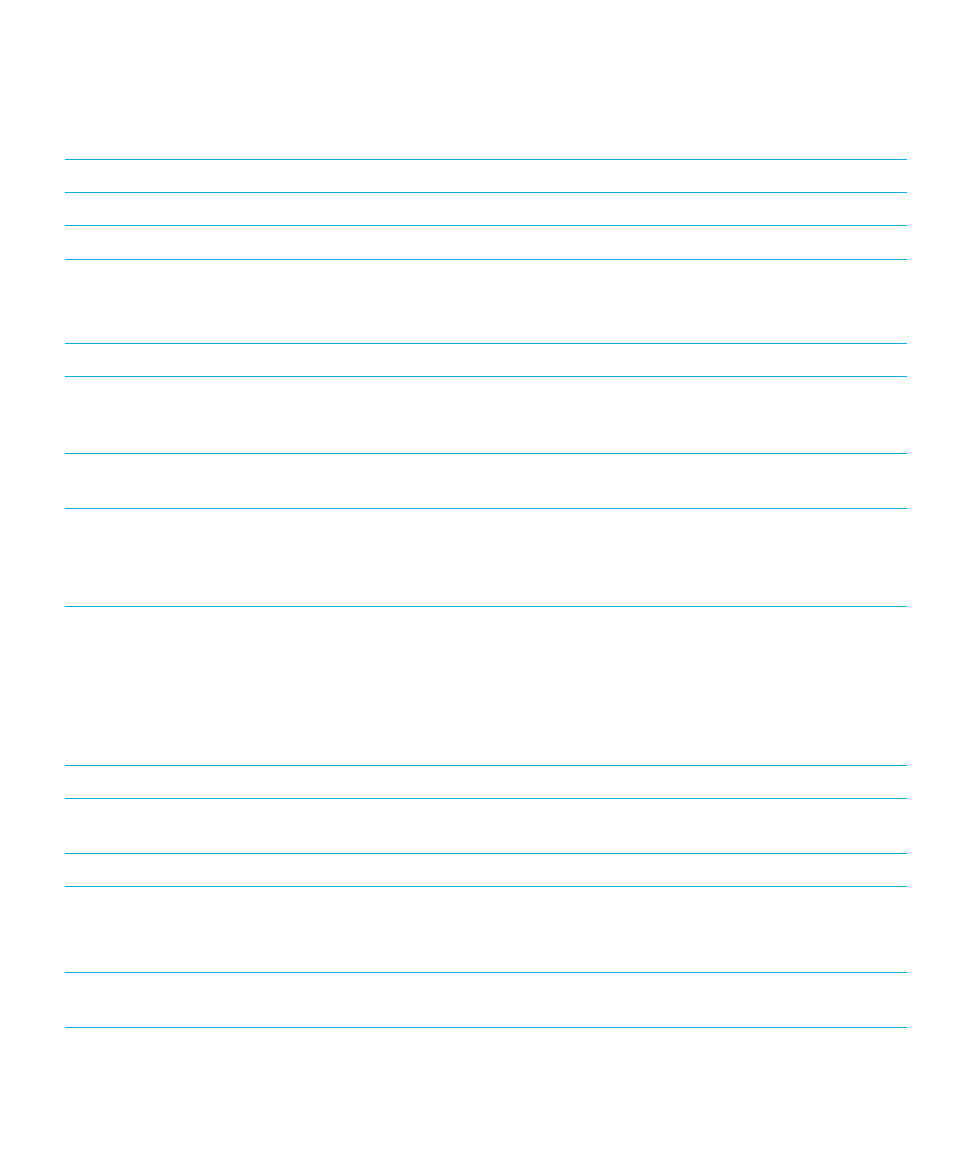
Mouvements pour Calendrier BlackBerry
Tâche
Mouvement
Passer au jour, à la semaine ou au mois suivant
Faites glisser trois doigts vers la droite.
Passer au jour, à la semaine ou au mois précédent
Faites glisser trois doigts vers la gauche.
Mouvements pour l'écran d'accueil
Tâche
Mouvement
Réduire l'application et afficher vos applications réduites
Faites glisser votre doigt à partir du bas de l'écran. Ce
mouvement est identique à celui utilisé dans les autres
applications.
Fermer une application réduite
Avec le point de regard sur l'application réduite, appuyez
deux fois avec deux doigts.
Supprimer une application
Maintenez l'appui avec un doigt, puis déplacez-le jusqu'à
l'application. L'application sous votre doigt est
sélectionnée. Appuyez ensuite deux fois avec deux doigts
pour fermer l'application.
Mouvements pour la saisie et la modification de texte
Lorsque vous sélectionnez du texte à couper, copier ou supprimer, la taille du bloc de texte dépend de la taille que vous
avez définie pour un morceau de texte. Un morceau de texte peut être un caractère, un mot, une ligne, une phrase, un
paragraphe ou bien un titre ou un lien sur une page Web.
Tâche
Mouvement
Modifier la disposition Clavier BlackBerry
Avec le point de regard sur le Clavier BlackBerry, faites
glisser votre doigt vers le bas.
Accepter la prédiction des mots
Faites glisser votre doigt vers le haut.
Sélectionner du texte
Appuyez deux fois et maintenez votre doigt appuyé.
Ce mouvement sélectionne un morceau de texte en
incluant la position du curseur.
Effacer une sélection de texte
Quand du texte est sélectionné, appuyez deux fois et
maintenez appuyé à l'aide d'un doigt.
Guide de l'utilisateur
Paramètres
208
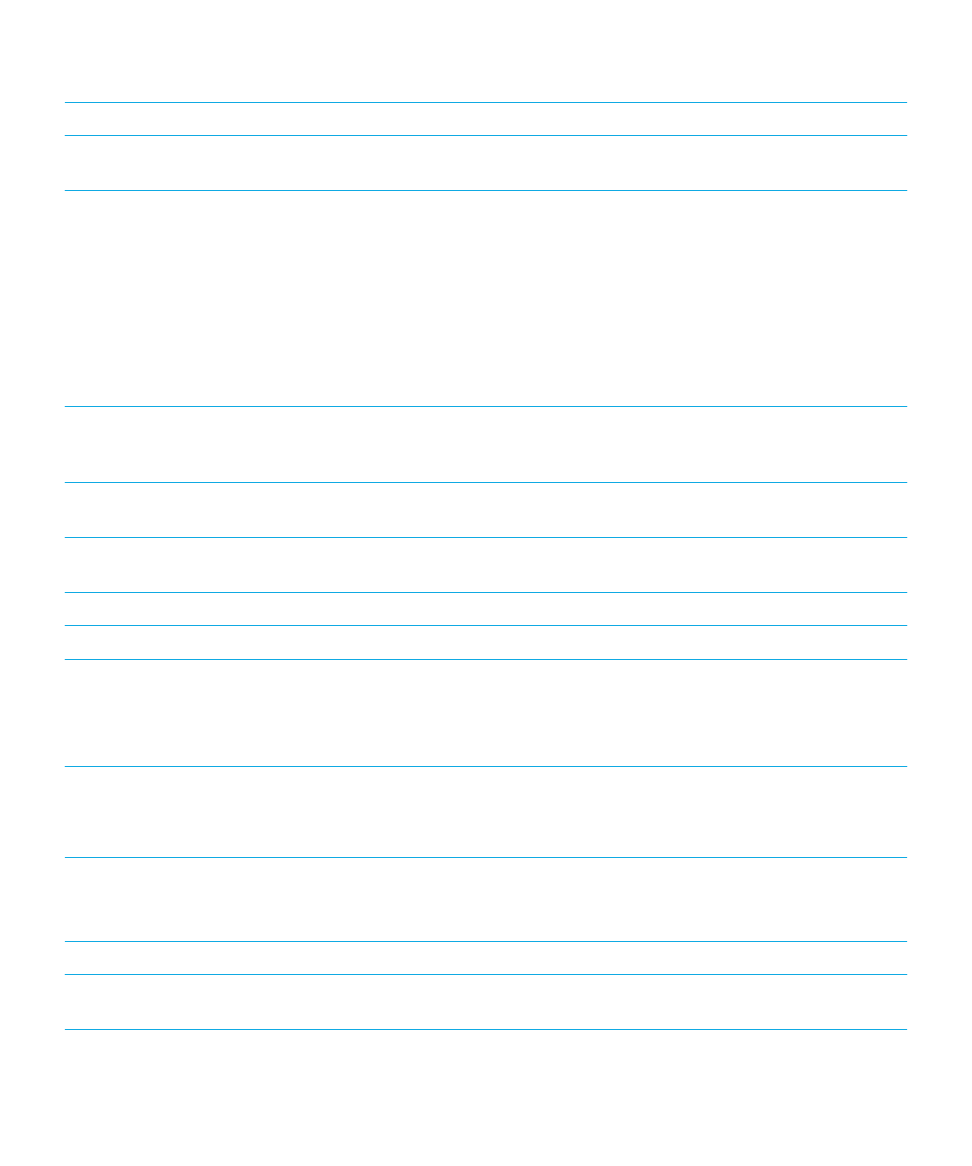
Tâche
Mouvement
Étendre la sélection de texte
Quand du texte est sélectionné, faites glisser deux doigts de
gauche à droite.
Réduire la sélection de texte
Quand du texte est sélectionné, faites glisser de droite à
gauche pour réduire la sélection d'un morceau de texte.
Si vous faites glisser pour réduire la sélection de texte alors
que celle-ci est vide, la sélection s'étend dans la direction
opposée. Par exemple, si vous arrivez au début du texte
sélectionné, la nouvelle sélection correspond au morceau
de texte configuré qui s'étend sur la gauche. Si vous arrivez
à la fin du texte sélectionné, la nouvelle sélection s'étend
au-delà de la précédente.
Modifier la taille d'un morceau de texte
À l'intérieur du contenu, faites glisser votre doigt vers le
haut pour en augmenter la taille. À l'intérieur du contenu,
faites glisser votre doigt vers le bas pour en réduire la taille.
Supprimer un bloc de texte (pour les langues qui se lisent
de gauche à droite)
Faites glisser deux doigts de droite à gauche.
Supprimer un bloc de texte (pour les langues qui se lisent
de droite à gauche)
Faites glisser deux doigts de gauche à droite.
Couper un bloc de texte
Faites glisser deux doigts vers la gauche, puis vers la droite.
Copier un bloc de texte
Faites glisser deux doigts vers la droite, puis vers la gauche.
Coller un bloc de texte
Après avoir copié ou coupé du texte, faites glisser deux
doigts vers le bas puis vers le haut.
Une fois le texte correctement copié, le contenu que vous
avez inséré est lu par BlackBerry Screen Reader.
Masquer le clavier de l'écran tactile
Remarque: Ce mouvement s'applique uniquement aux
terminaux entièrement tactiles.
Lorsque le clavier est visible, définissez le point de regard
sur la barre d'espace, puis appuyez deux fois avec votre
doigt et maintenez l'appui.
Mouvements pour l'application Téléphone
Tâche
Mouvement
Répondre à un appel
Appuyez deux fois avec deux doigts sur l'écran d'appel
entrant.
Guide de l'utilisateur
Paramètres
209
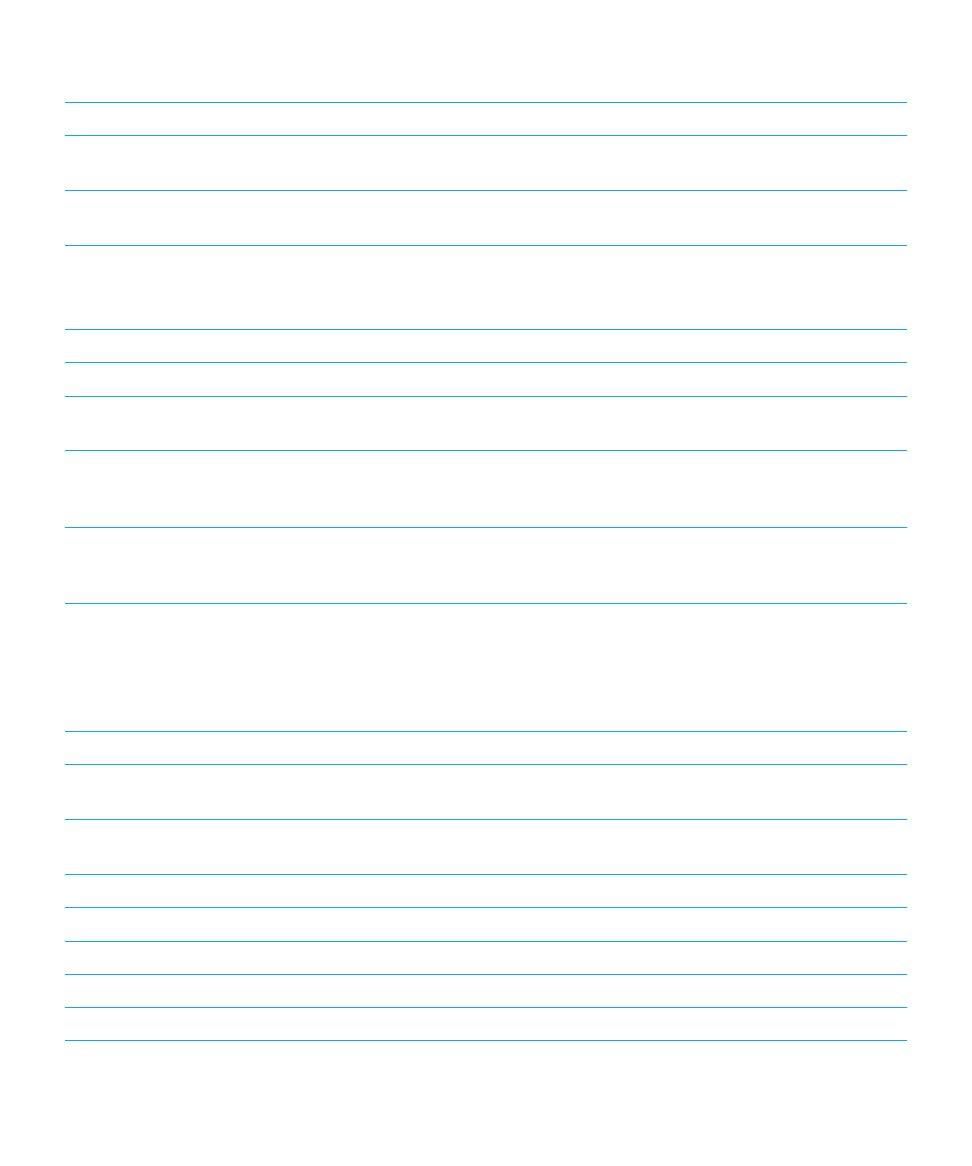
Tâche
Mouvement
Rejeter un appel
Appuyez deux fois avec deux doigts et maintenez-les
appuyés sur l'écran d'appel entrant.
Mettre fin à un appel
Appuyez deux fois avec deux doigts et maintenez-les
appuyés n'importe où sur l'écran.
Mouvements pour BlackBerry Hub
Tâche
Mouvement
Ouvrir une notification ou un message
Appuyez deux fois à l'aide d'un doigt.
Ouvrez BlackBerry Hub Actions instantanées pour classer
rapidement les notifications entrantes
Appuyez deux fois avec deux doigts.
Développer un dossier de messagerie
Appuyez trois fois à l'aide d'un doigt. En mode Découverte,
maintenez un doigt appuyé et appuyez deux fois avec un
deuxième doigt.
Réduire un dossier de messagerie
Appuyez trois fois à l'aide d'un doigt. En mode Découverte,
maintenez un doigt appuyé et appuyez deux fois avec un
deuxième doigt.