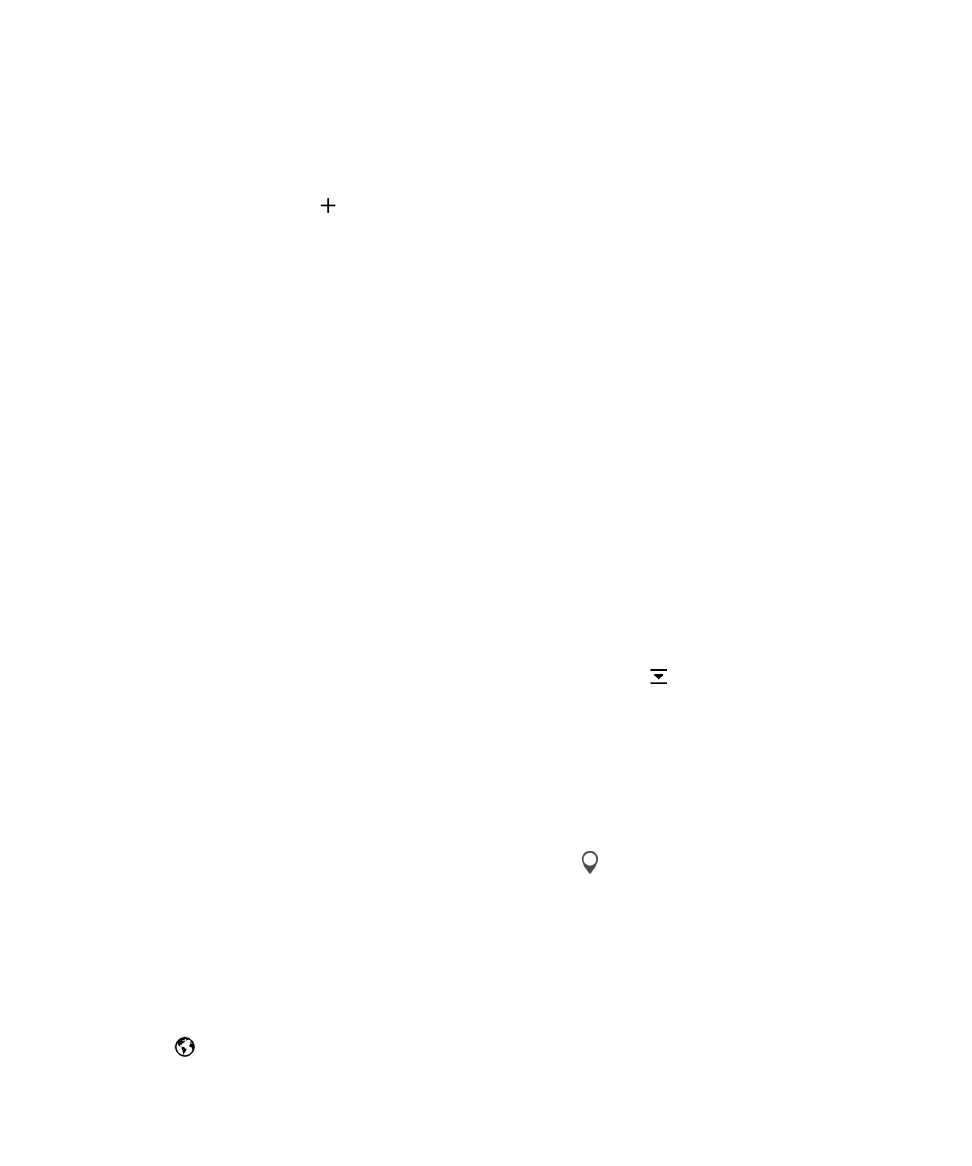
Kreirajte događaj u aplikaciji Kalendar
1.
U aplikaciji Kalendar dodirnite
.
2.
Unesite podatke o događaju.
3.
Dodirnite Spremi.
Savjet: Događaj možete kreirati i u bilo kojem prikazu rasporeda (na primjer, u dnevnom prikazu rasporeda ili tjednom
prikazu rasporeda) jednostavnim dodirom mjesta na rasporedu. Za promjenu događaja dodirnite novi blok događaja koji se
pojavi.
Pozovite osobe na događaj
Ako vaš račun podržava dodavanje sudionika, tada možete događaju pridružiti sudionike dok kreirate događaj ili to možete
učiniti poslije. Ako ste dodali poslovni račun Microsoft Exchange , možete se povezati na udaljeni poslužitelj kako biste
dodali osobe koji nisu u vašem popisu kontakata.
Kada kreirate ili mijenjate događaj, dodirnite polje Sudionici .
• Ako je osoba koju želite dodati u vašem popisu kontakata, započnite tipkati ime. Dodirnite ime na popisu.
• Ako osoba koju želite dodati pripada vašoj organizaciji, a dodali ste poslovni račun na svoj uređaj, upišite ime. Dodirnite
Pretraži.
Savjet: Neki računi mogu vam dopustiti provjeravanje dostupnosti sudionika. Nakon što dodate sudionika u događaj,
dodirnite vrijeme događaja. Ako su rasporedi sudionika neusklađeni, njihova se imena pojavljuju u crvenom pored klizača
vremena na vrhu zaslona. Kako biste pronašli vrijeme koje svima odgovara, dodirnite
te pomičite klizač dok imena
sudionika ne pozelene.
Dodavanje lokacije događaju
Kada kreirate ili mijenjate događaj, učinite jedno od sljedećeg:
• Za ručni unos lokacije, unesite lokaciju u polje Lokacija .
• Za otvaranje aplikacije Karte i odabir lokacije u polju Lokacija dodirnite
. Odaberite lokaciju.
Pregledajte vremenske zone u događaju
Ako imate sastanak s ljudima iz druge vremenske zone, kad stvarate ili mijenjate događaj možete pregledati kada se vaš
događaj događa u drugoj vremenskoj zoni.
1.
Kada stvarate ili mijenjate događaj, dodirnite vrijeme događaja.
2.
Dodirnite
.
Korisnički priručnik
Aplikacije i značajke
235
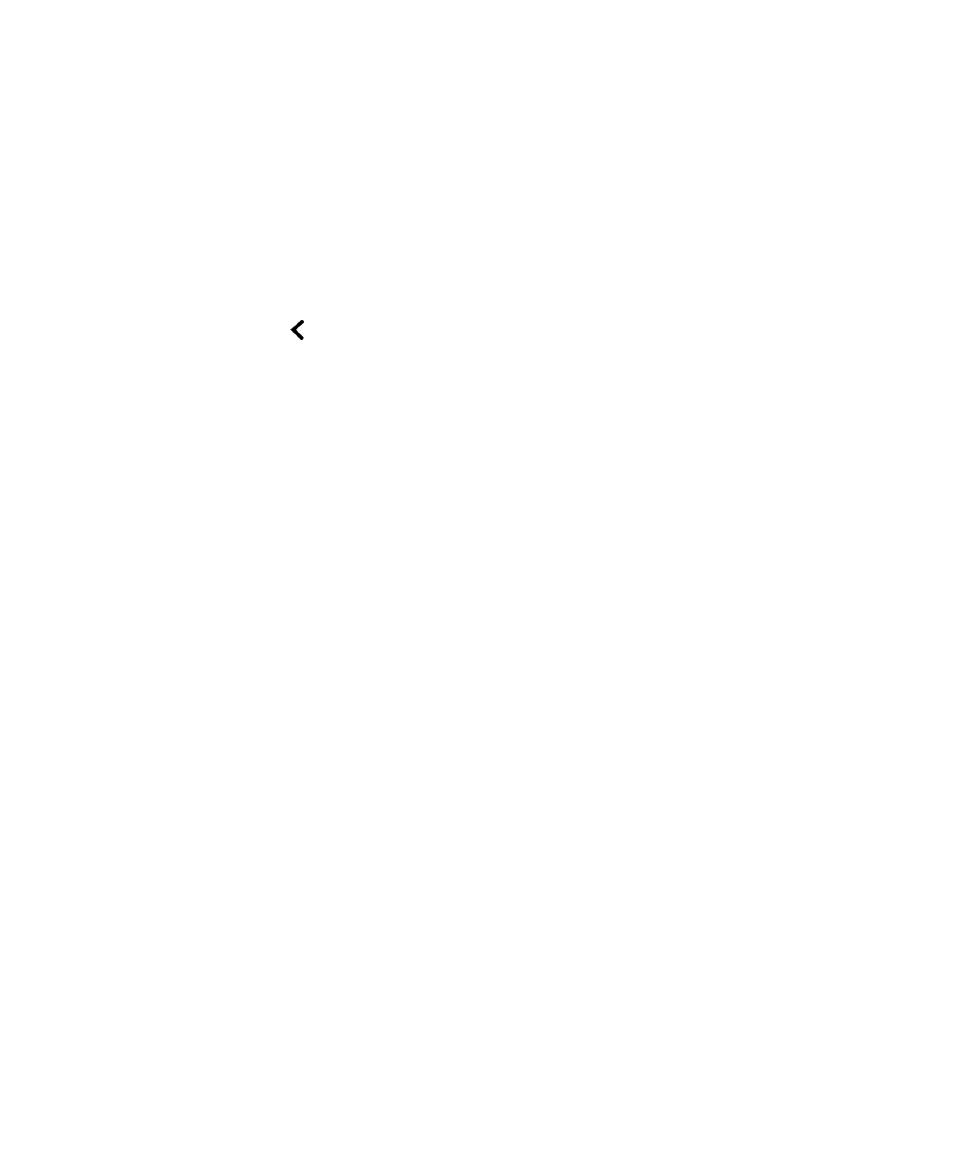
3.
Dodirnite vremenske zone koje se primjenjuju na vaš događaj.
4.
Dodirnite Gotovo.
Vremena za vaš događaj u traženim vremenskim zonama pojavljuju se iznad vremena početka vašeg događaja.
Zakazivanje ponavljajućeg događaja
1.
Kada kreirate ili mijenjate događaj, dodirnite vrijeme događaja.
2.
U padajućem izborniku Ponavljanje dodirnite jednu od ponuđenih mogućnosti.
3.
Kada ste završili, dodirnite
.
Promjena statusa dostupnosti ili vremena podsjetnika događaja
Kako biste uštedjeli vrijeme kod kreiranja događaja, aplikacija BlackBerry kalendar koristi svoje zadane postavke za status
dostupnosti događaja i vremena podsjetnika. Ove postavke možete promijeniti.
1.
Kada stvarate ili mijenjate događaj, dodirnite padajući popis Kalendar .
• Za promjenu statusa dostupnosti, u padajućem izborniku Status dodirnite Zauzet, Nisam u uredu, Slobodanili
Uvjetno.
• Za promjenu vremena podsjetnika u padajućem izborniku Podsjetnik odaberite jednu od ponuđenih mogućnosti.
2.
Dodirnite Spremi.
Dodavanje informacija o konferencijskom pozivu u događaj
Kada dodajete informacije o konferencijskom pozivu u sastanak ili događaj, sudionici s uređajima BlackBerry mogu koristiti
značajku Pridruži se odmah kako bi se pridružili konferencijskom pozivu bez potrebe za biranjem raznih brojeva ili
povezivanja na spojnice konferencijskih poziva.
Savjet: Informacije o konferencijskom pozivu možete spremiti u postavkama aplikacije BlackBerry kalendar tako da ne
morate ručno dodavati podatke za svaki konferencijski poziv.
1.
Kada stvarate ili mijenjate događaj, dodirnite padajući popis Kalendar .
2.
U padajućem izborniku Konferencija učinite jedno od sljedećeg:
• Za dodavanje novih informacija o konferencijskom pozivu u svoj događaj dodirnite Dodaj spojnicu. Unesite ime,
brojeve telefona i pristupne šifre. Dodirnite Spremi.
• Ako ste informacije o konferencijskom pozivu spremili u postavke aplikacije Kalendar, dodirnite spojnicu
konferencijskog poziva.