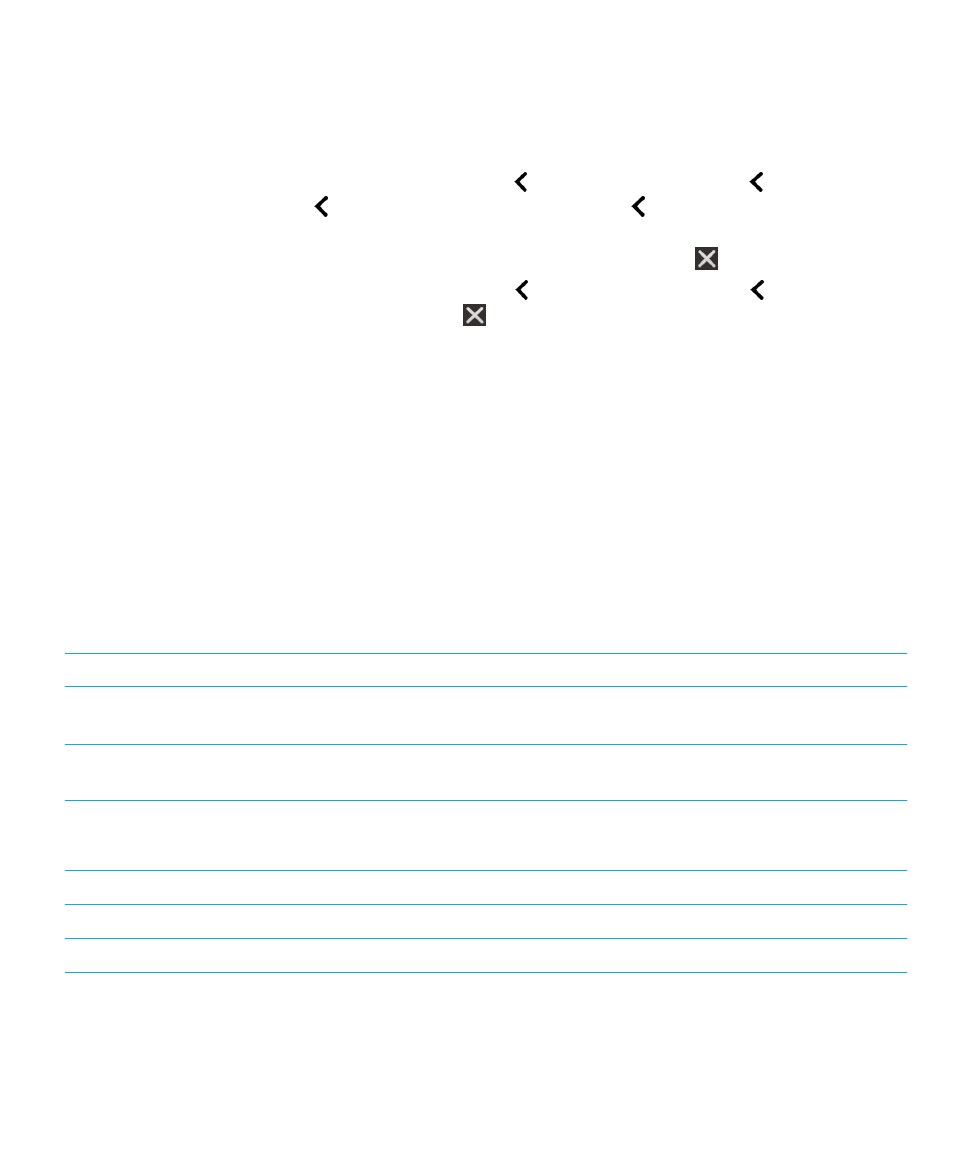
BlackBerry Screen Reader 的觸控手勢
若您的
BlackBerry 裝置有軌跡板,您可用軌跡板以及觸控螢幕上的 BlackBerry Screen Reader 觸控手勢。
備註
: 當 BlackBerry Screen Reader 啟動時,您可只用軌跡板上的 BlackBerry Screen Reader 手勢。
快速工作模式的觸控手勢
在快速工作模式中,您可變更設定值並存取
BlackBerry Screen Reader 功能。 當您存取「快速工作」模式後,會出現可
使用工作清單,您有三秒鐘可完成工作。
若您未完成工作,BlackBerry 裝置會自動退出該模式,然後短暫震動通知
您。
要使用快速工作模式,請以一根手指向下及向右滑動。
工作
觸控手勢
變更語音音量
以一根手指向上滑動加大音量。
以一根手指向上滑動可增
加滑桿值;以一根手指向下滑動可減少滑桿值。
變更語音速度
以一根手指向左滑動減慢語音速度。
以一根手指向右滑動
加快語音速度。
重播最後一個項目
備註
: 您可倒回重聽最後十個說過的項目
用兩根手指向上滑動。
一個字母一個字母地拼出最後一個項目
以兩根手指向下滑動。
以注音拼出前一個項目
(例如 Alpha 、Bravo )。
以兩根手指向下滑動使用注音拼出前一個項目。
開啟或關閉「暗螢幕」模式
用兩根手指點選。
使用指南
設定
184
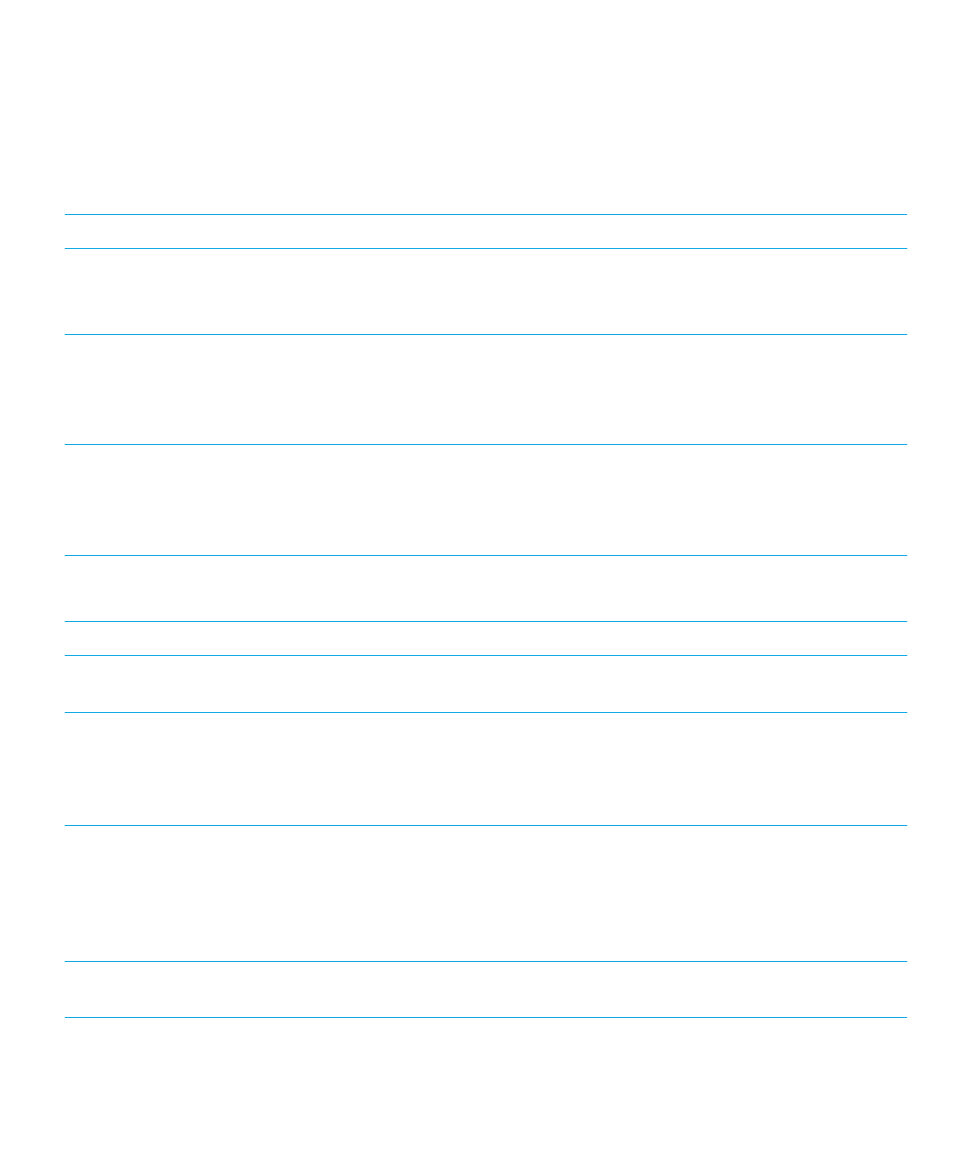
在您裝置上導覽的手勢
在畫面邊緣開始的觸控手勢
(例如從頂端向下滑動存取設定或從底部向上滑動縮小應用程式), 在 BlackBerry Screen
Reader 中和其他應用程式是一樣的。 然而,當 BlackBerry Screen Reader 開啟後,您可使用額外的手勢協助您瀏覽。
工作
觸控手勢
設定及讀取關注點的描述
關注點可能是欄位、按鈕、選取區域、連結、應用程式、
段落、句子、單字、標題、圖片或其他任何畫面元件。
以一根手指點選關注點。
存取發現模式
發現模式能讓您尋找及與關注點互動,例如字母、單字、
按鈕、連結、功能表項目和圖片。
這些關注點以反白顯
示。
以一根手指按住,然後移動您的手指以點選及按住關注
點。
關注點設為您手指下的物體。
宣佈畫面上設定的關注點在哪裡。
以兩根手指點選畫面。
若在畫面上迷路了,您可使用此手勢做為「我在哪裡」的
定位器。
BlackBerry Screen Reader 會讀取描述,關注點
的位置以及應用程式名稱。
啟用關注點
在您啟用關注點時,就表示您要與畫面的那部份互動。
以一根手指點兩下關注點。
(長按)
點選兩次並按住。
移至下一個或上一個關注點
以一根手向右滑動至下一關注點。
以一根手指向左滑動回
到前一關注點。
平滑或捲動清單
以兩根手指向上滑動可朝頂端捲動。
以兩根手指向下滑動
可朝底部捲動。
此動作設定新的關注點。
語音提示出現表示捲動動作已完成,
BlackBerry Screen
Reader 更新關注點,讓您能持續在新的位置讀取。
設定挑選器上欄位
備註
: 挑選器為具有一個以上選項可挑選的項目工具。 範
例如具有欄位的日期挑選器,讓您能選擇星期幾、日期和
月等選項。
等兩下以展開挑選器。
向上或向下彈在挑選器的每個欄中
尋找正確的值。
向右或向左彈以選擇不同的欄。
音訊提示指出您在挑選器的第一或最後一欄。
BlackBerry
Screen Reader 更新讀取關注點並讀取每個欄位的預設選
擇。
例如,在日期挑選器中,預設總是今天。
移至頁面、清單、段落、文字欄位或顯示區域的頂部或起
點
以兩根手指向上滑動並按住以前往頁面、清單或段落的頂
部,或是文字欄位的開頭處。此動作會設定新的關注點。
使用指南
設定
185
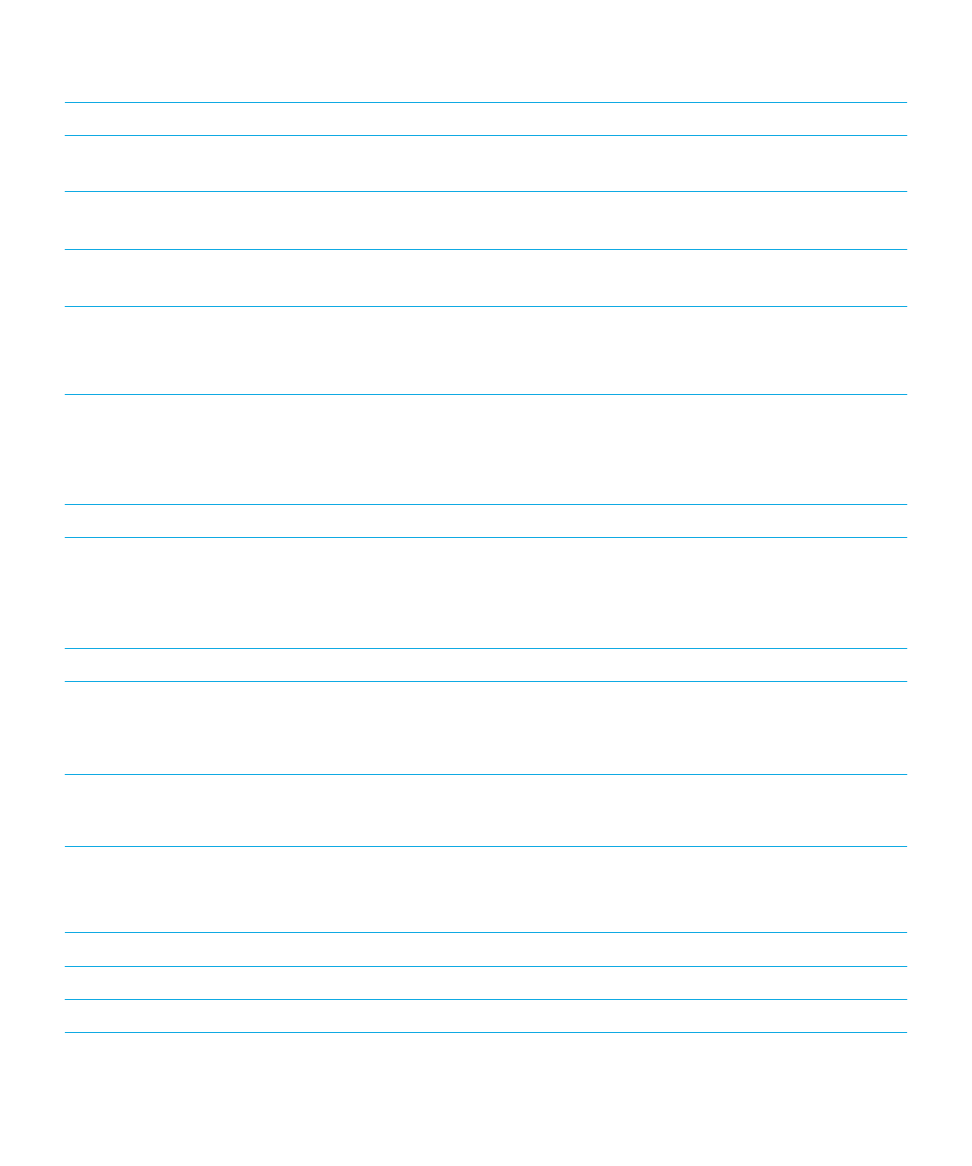
工作
觸控手勢
移至頁面、清單、段落、文字欄位或顯示區域的底部或終
點
以兩根手指向下滑動並按住以前往頁面、清單或段落的底
部,或是文字欄位的結尾處。
此動作設定新的關注點。
輸入文字導覽模式
點選讓文字欄位成為關注點。
用兩根手指點兩下以輸入文
字導覽模式。
游標置於文字欄位的開頭。
變更滑桿植
在關注點聚焦與滑桿時,以一根手指向上翻動以增加滑桿
值。
以一根手指向下翻動以降低滑桿值。
移至文字或網頁內容的前一個或下一個部份。
文字的部份可以是字元、單字、行、句子或段落。
網頁內
容部份可以是標題或連結。
在文字導覽模式中,用一根手指向左可前往文字的前一部
份或網頁內容。
以一根手指向右滑動前往文字或網頁內容
的下一部份。
設定文字塊的大小。
文字塊可以是網頁上字元、單字、行、句子、段落、標題
或網頁連結。
文字塊的大小用來識別在文件、網頁內容或
其他文字中,往前或往後跳多少。
在內文導覽模式時,以一根手指向上滑動可增加大小。
在
內容中以一根手指向下滑動可減小大小。
向左、右、上或下移動
以三根手指向左、右、上或下滑動
阻止
BlackBerry Screen Reader 讀取
以一根手指向下然後向左滑動。
當
BlackBerry Screen Reader 讀取一頁文字時,關注點仍
保持在上一個讀取的項目,因此您能從停止的位置繼續
讀。
執行應用程式的預設動作
用兩根手指點兩下。
讀取
備註
: 您能用此手勢在任何畫面上讀取的時間和日期,即
使在狀態列不存在的狀態下
…
以一根手指快速向下滑動然後向上滑動。
讀取狀態列資訊
(包括電池和網路連線)
備註
: 您能用此手勢在任何畫面上,即使狀態列不存在…
以一根手指快速向上滑動然後向下滑動。
BlackBerry 行事曆 的觸控手勢
工作
觸控手勢
移至後一天、週或月
以三根手指向右滑動。
移至前一天、週或月
以三根手指向左滑動。
使用指南
設定
186
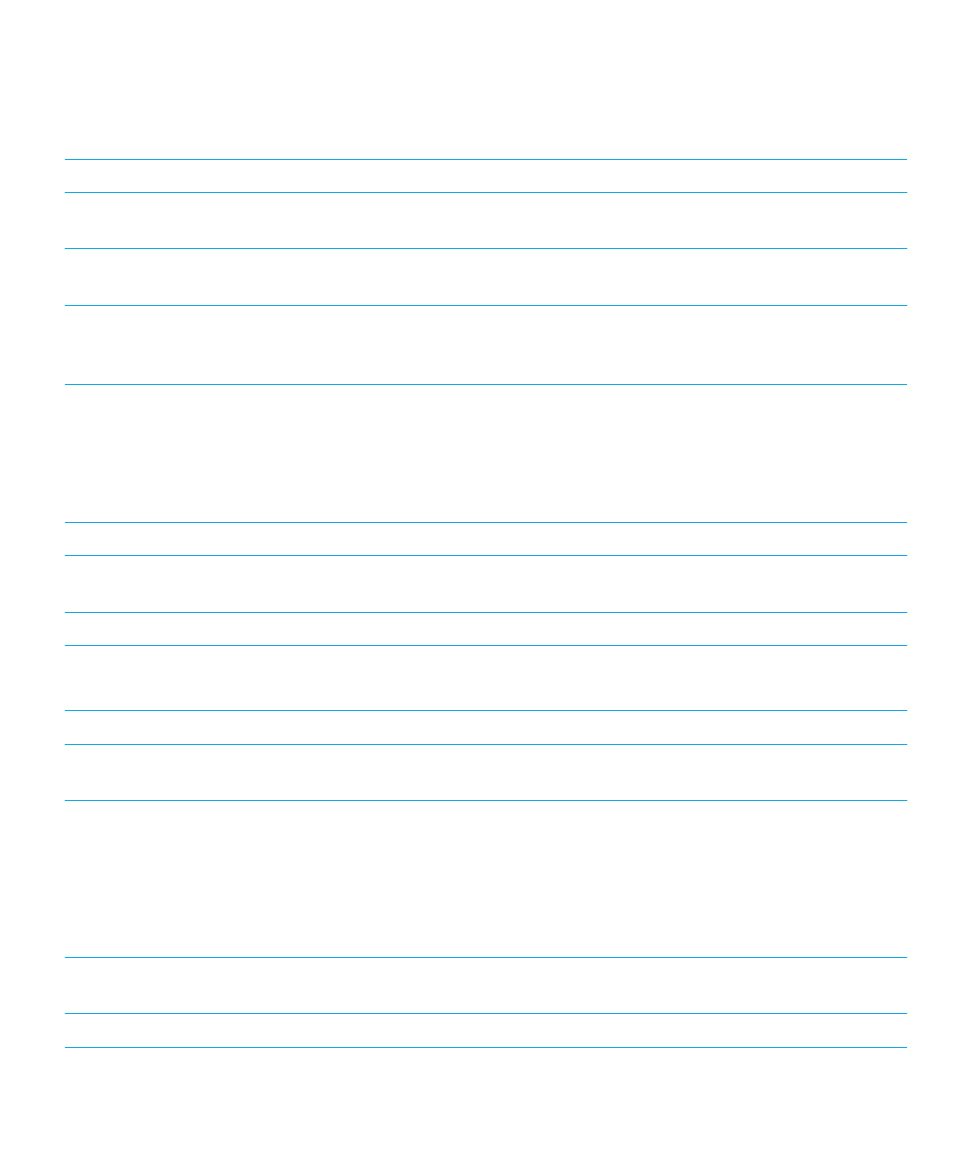
首頁畫面的觸控手勢
工作
觸控手勢
最小化應用程式並顯示您的最小化應用程式
從底部向上滑動。
此觸控手勢與其他應用程式中所使用的
相同。
關閉最小化的應用程式
在關注點位於最小化的應用程式上時,以兩根手指點兩
下。
刪除應用程式
以一根手指按住,然後移動您的手指至應用程式。
關注點
會設定於您手指下。
然後以兩根手指按兩下以關閉應用程
式。
文字輸入與編輯的手勢
當您選擇文字剪下、複製或刪除時,文字區塊的大小取決於您所設定的文字塊大小。
文字塊可以是網頁上字元、單
字、行、句子、或段落、或標題或網頁連結。
工作
觸控手勢
切換
BlackBerry 鍵盤 配置
在關注點於
BlackBerry 鍵盤 之上時,滑動一根手指向
下。
接受單字預測
以一根手指向上滑動。
選擇文字
以一根手指點兩下並按住。
此手勢選擇文字塊並包含游標位置。
清除文字選擇
當您選取文字後,點兩下並以一根手指按住。
延長文字選取
當您選取文字後,從左向右滑動以增加一個文字塊的選
擇。
縮小文字選擇
當您選取文字後,從右向左滑動以減少一個文字塊的選
擇。
若文字選擇在您滑動減少選擇時變成無選擇,選擇會朝反
方向延長。
例如,若您至選取文字的起點數,新選擇為已
設置的文字塊延長向左。
若您到達選取文字的終點,新選
擇將在超過前面的終點處。
變更文字塊的大小
在內容中以一根手指向上滑動可增加大小。
在內容中以一
根手指向下滑動可減小大小。
刪除文字塊
(針對由左向右讀的語言)
以兩根手指從右向左滑動。
使用指南
設定
187
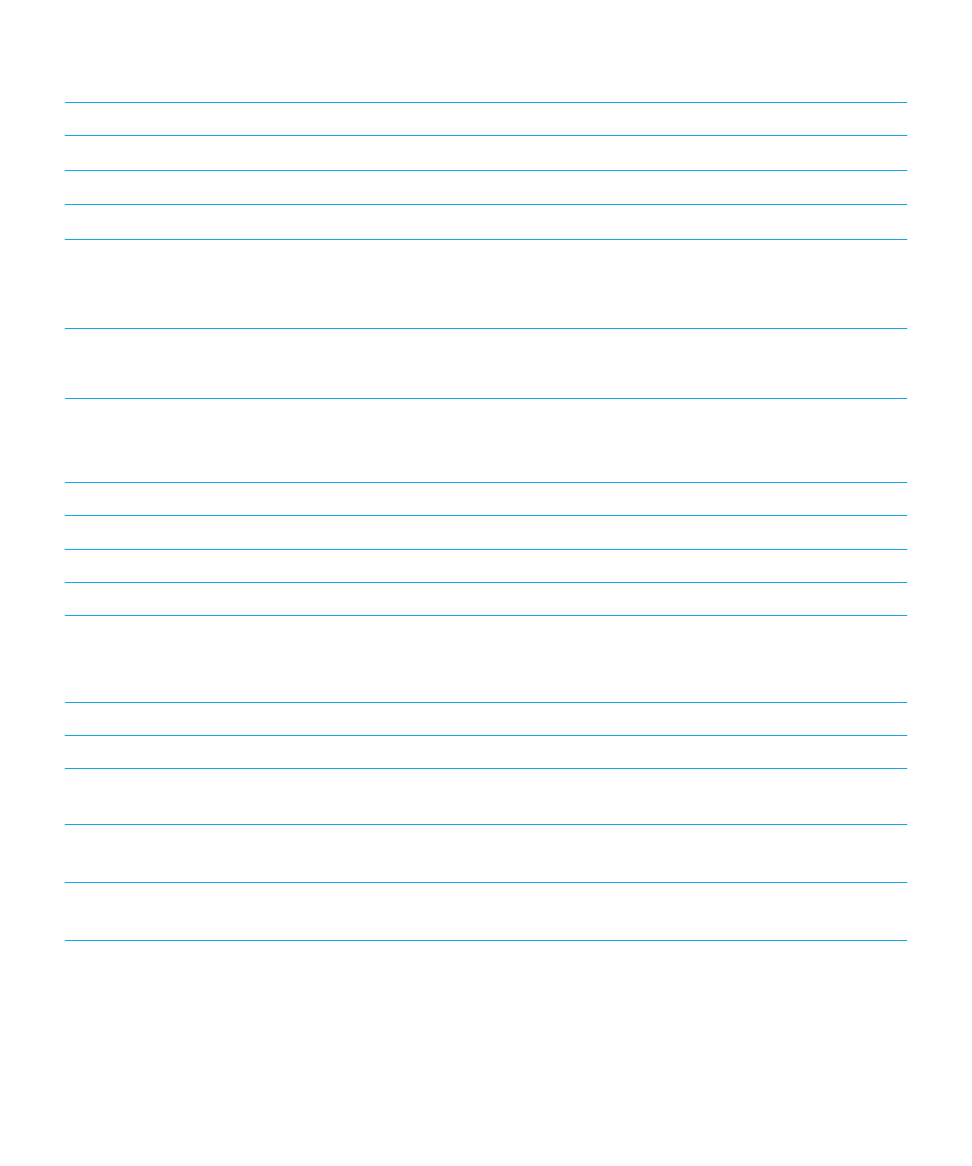
工作
觸控手勢
刪除文字塊
(針對由右向左讀的語言)
以兩根手指從左向右滑動。
切下一塊文字
向左滑動,然後以兩根手指向右。
貼上一塊文字
向右滑動,然後以兩根手指向左。
貼上一塊文字
在您複製或剪下文字後,以兩根手指往下滑動然後向上。
當您成功貼上文字後,
BlackBerry Screen Reader 會讀取
您插入的內容。
隱藏並碰觸螢幕鍵盤
備註
: 此手勢只適用於全觸控裝置。
當鍵盤可見時,設定關注點到空格按鍵,然後點兩下並以
一根手指按住。
電話應用程式的觸控手勢
工作
觸控手勢
接聽來電
用兩根手指在來電畫面點兩下。
拒絕通話
在來電畫面上用兩根手指點兩下後按住。
結束通話
在畫面上任意位置用兩根手指點兩下後按住。
BlackBerry Hub 的觸控手勢
工作
觸控手勢
開啟通知或訊息
以一根手指點兩下。
開啟
BlackBerry Hub 即時動作 以快速篩選即將來臨的通
知
用兩根手指點兩下。
展開電子郵件資料夾
以一根手指點三下。
在「發現」模式中,您可用一根手指
點選並按住,並用另一根手指點兩下。
摺疊電子郵件資料夾
以一根手指點三下。
在「發現」模式中,您可用一根手指
點選並按住,並用另一根手指點兩下。
以外接鍵盤使用